

携帯デバイスはこちら














  携帯デバイスはこちら |

|
|
          |
||



|
||
|
ホーム > LIVA > LIVA Windows10サポート > Windows8.1 with BingからWindows10にアップグレードされる方
|
|
・ご注意 (Windows10をインストールする前にご確認ください。) ① LIVA Windows8.1 with Bingをお持ちのお客様がWindows10にアップグレードした場合にはWindows10の種類は下記になります。 Windows10Home 64bit ② Windows10をインストールする前にパッチファイルの適用を行う必要があります。 1. こちらをクリックし専用のパッチファイルをダウンロードします。 ファイル : http://download.ecs.com.tw/dlfileecs/driver/liva/patch/Patch_File.zip 2. ダウンロードを行う操作の選択画面が表示されますので、「保存(S)」をクリックします。 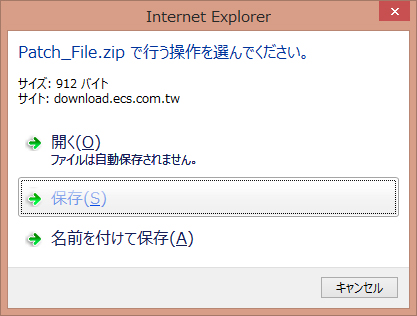 3. (IEの場合)画面下程にダウンロードが完了すると下図のメッセージが表示されますので「フォルダを開く(P)」のボタンをクリックします。 ※IE以外のブラウザをご使用の方は、ダウンロード完了後、ダウンロードファイルが収録されたフォルダをエクスプローラなどで 開いて下さい。  4. エクスプローラが開きますので、「Patch_File」を右クリックし、「すべて展開(T)...」をクリックします。 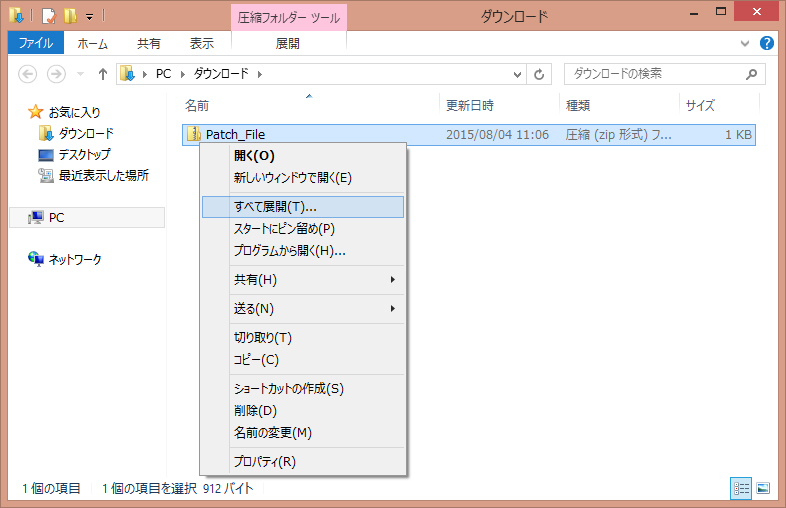 5. 「圧縮(ZIP形式)フォルダーの展開」が開始されますので、「展開(E)」をクリックします。 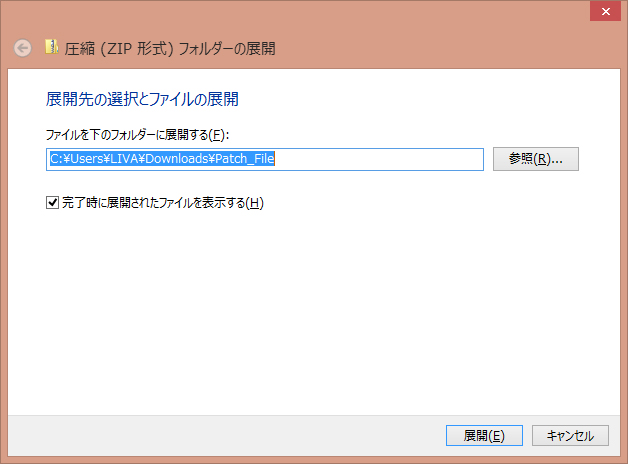 6. 項目5の展開が終了すると新たにエクスプローラが開きますので、「Patch_File」の種類「ファイルフォルダ」を ダブルクリックなどで開きます。 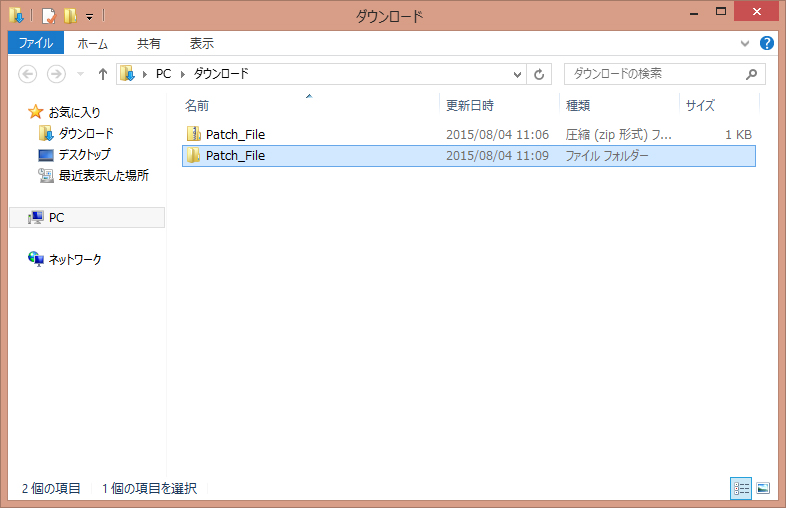 7. 更に、「LIVA_UpgradePatch_v02_20150727」のファイルフォルダをダブルクリックなどで開きます。 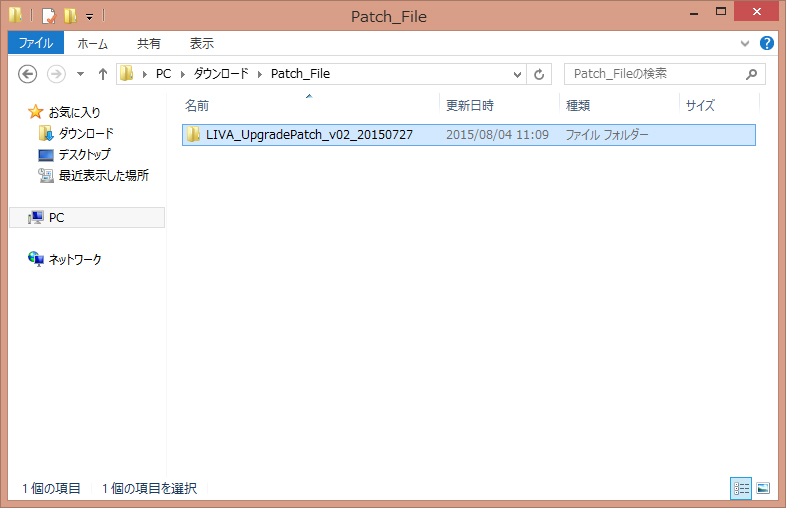 8. 項目7で開いた中にある「Setup」を右クリックし「管理者として実行(A)」をクリックします。 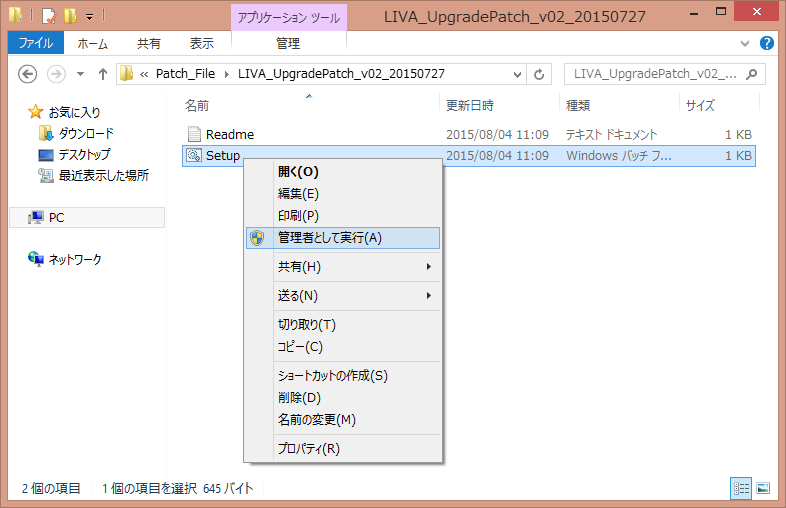 9. 「セキュリティーの警告」画面が表示された場合には「実行(R)」ボタンをクリックします。 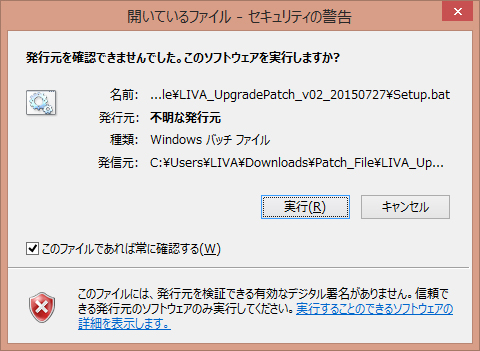 10. 「ユーザーアカウントの制御」画面が表示された場合には「はい(Y)」をクリックします。 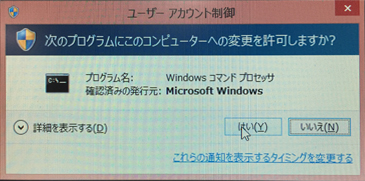 11. プログラムが実行され、完了すると下図の画面「Success .....」が表示されます。 何かキーを押せばウインドウが閉じ作業は終了です。  ③ Windows10をインストールした後に有線LANが認識されない場合がありますので、対策を行います。 Windows10アップグレード後に有線LANが接続できなくなる場合があります。 この場合、アップグレードを行う前にLANドライバーダウンロードしWindows10にアップグレード後、 最新の状態にインストールすることでアップグレード後に問題が発生する事はありません。 また、BIOSファームウェアを最新の状態にアップデートすることでアップグレード後に問題が発生する事はありません。 ※ BIOSファームウェアのアップデートは使用方法を適切に行わないと起動しなくなるなどのリスクを伴います為、弊社ではLANドライバーの更新をお勧めします。 ※ 下記、説明についてはLANドライバーの更新方法のみとさせていただきます。 1. ECS本社サイトから最新のLANドライバーファイルをダウンロードします。(リンクは2015年8月現在での最新版です。) ダウンロードサイト:http://download.ecs.com.tw/dlfileecs/driver/liva/lan/lan_win10_10.1.zip 2. ダウンロードを行う操作の選択画面が表示されますので、「保存(S)」をクリックします。 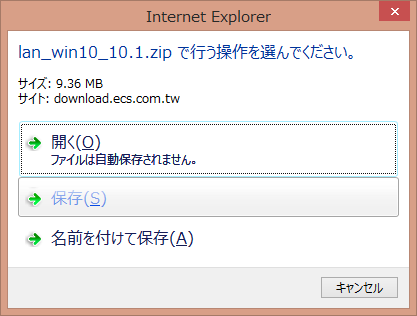 3. (IEの場合)画面下程にダウンロードが完了すると下図のメッセージが表示されますので右側の「×」マークをクリックします。 ※IE以外のブラウザをご使用の方は、ダウンロード完了後、ダウンロードファイルが収録されたフォルダをエクスプローラなどで 開いて確認して下さい。  4. Windows10のアップグレードを行います。 5.  ボタン(マーク)の右側にあるファイルフォルダーのマークをクリックします。 ボタン(マーク)の右側にあるファイルフォルダーのマークをクリックします。※ 下図の場合、右から2番目にあるクリーム色のボタンです。  6. エクスプローラが開きますので、ウインドウ左側にある「ダウンロード」をクリック、「lan_1.1M_win_81」を右クリックし、 「すべて展開(T)...」をクリックします。 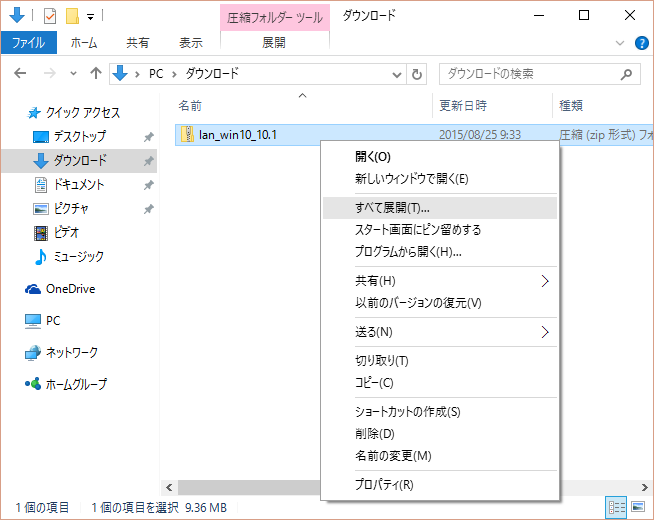 7. 「圧縮(ZIP形式)フォルダーの展開」が開始されますので、「展開(E)」をクリックします。 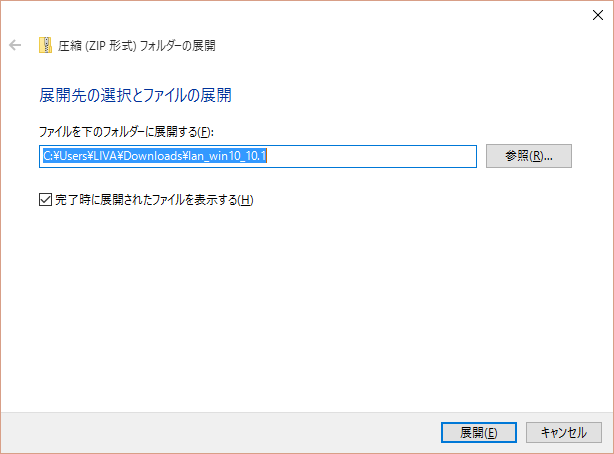 8. 項目7の展開が終了すると新たにエクスプローラが開きますので、「Install_Win10_1001_06302015v3」の 種類「ファイルフォルダ」をダブルクリックなどで開きます。 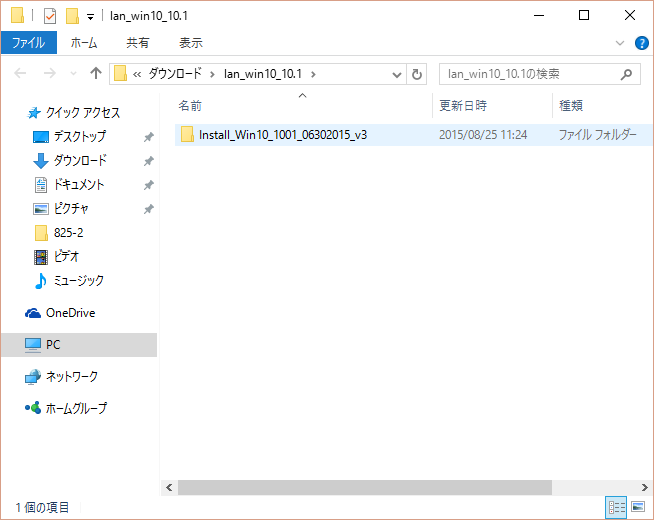 9. 項目8で開いた中のリスト下方にある「Setup」をダブルクリックなどで開きます。 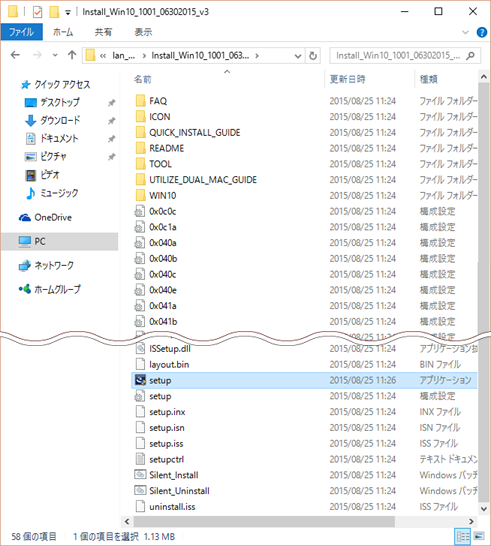 10. 「ユーザーアカウントの制御」画面が表示された場合には「はい(Y)」をクリックします。 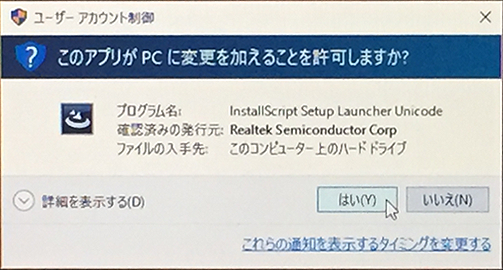 11. ドライバープログラムが実行されますので、「修正(E)」を選択し、「次へ(N)」をクリックします。 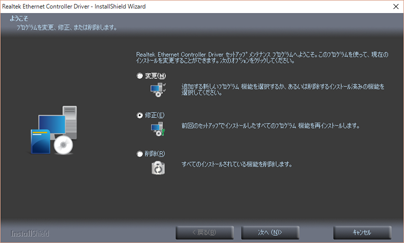 12. ドライバーをインストールしています。インストール中に「新規ドライババージョン 10.1.505.2015」を確認します。 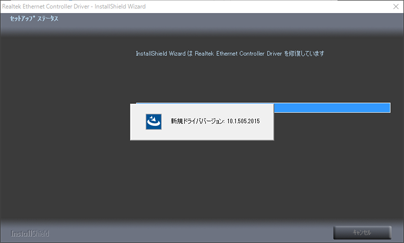 13. ドライバーがインストールされ、インストール終了後、下記の画像になります。「完了」をクリックして終了です。 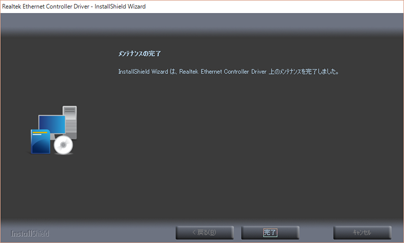 ④ 各種ドライバの確認及び、設定 ※ Windows10インストール後、Bluetoothドライバーが不明なデバイスとして認識される場合があります。 この場合、手動にてドライバーをインストールする必要があります。 ※ ドライバーのインストールには添付のドライバーDVDが必要になり、DVDドライブについてはお客様側でご用意ください。 1. 画面左下にある  アイコン(マーク)を右クリックし、「デバイスマネージャー」をクリックします。 アイコン(マーク)を右クリックし、「デバイスマネージャー」をクリックします。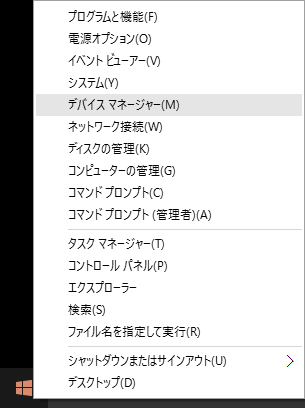 2. 「デバイスマネージャー」の各項目に「不明なデバイス」が表示されていない事を確認します。 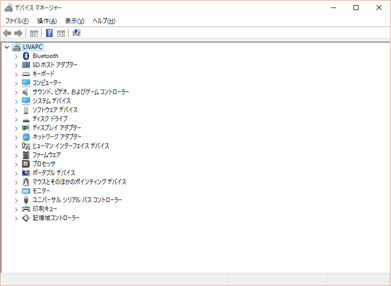 3. 「不明なデバイス」が表示されている場合には、「不明なデバイス」を右クリックし、 「ドライバ ソフトウェアの更新」の項目をクリックします。 4. 「ドライバ ソフトウェアの更新」画面で、「コンピューターを参照してドライバー ソフトウェアを検索します」をクリックします。 5. 「参照」ボタンをクリックします。 6. 「フォルダーの参照」ウインドウでドライバDVDを指定し、「OK」ボタンをクリックします。 7. 「次へ」のボタンをクリックすると適切なドライバを検索しインストールを行います。 8. 「閉じる」ボタンをクリックします。 9. PCの状態を安定させるために(ドライバなどの読み込みがなされていない状態を確認し、念の為、) 再起動を行い、動作の確認を行います。 ④ Windows10インストールで使用可能領域が無い場合 1. 可能であれば、ご自身の(重要な)データは他の媒体に退避してください。 ※ 万一、このページをご参照またはWindows10のインストール中に消えてしまった ファイルなどについては保証致しかねますので予めご了承ください。 2. (ご自身で作成されたファイルなど)不必要なファイルは削除してください。 |
|
○ Windows10をアップグレードする。 Windows10をダウンロードしてからWindows10のインストールを行う方法をご説明いたします。 1. Microsoft社のWindows10ダウンロードサイトから サイト:http://www.microsoft.com/ja-jp/software-download/windows10 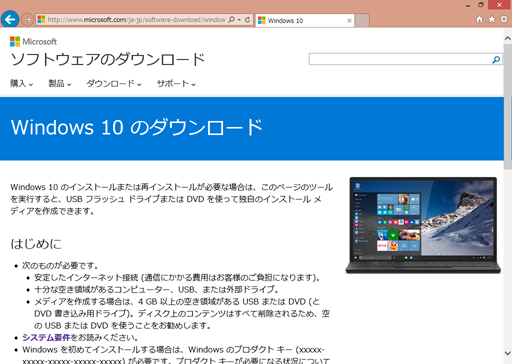 ページの下方にある、「ツールを今すぐダウンロード(64 ビット バージョン)」をクリックします。 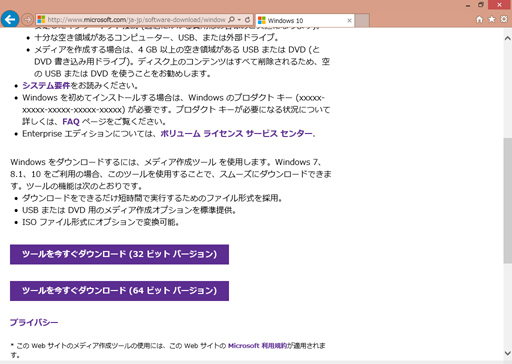 2. 項目1にてボタンをクリックすると画面下方にファイルの対処方法の画面が表示されますので、「保存(S)」をクリックします。  3. ファイルのダウンロードが完了すると下記の画面になりますので、「フォルダを開く(P)」をクリックします。  4. エクスプローラーが開きますので、「MediaCreationToolx64」をダブルクリックなどで開きます。 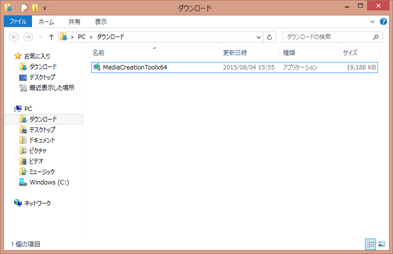 5. 「Windows10セットアップ」の画面が開き、「実行する操作を選んでください」で、「他のPC用にインストールメディアを作る」を選択し、 「次へ(N)」をクリックします。 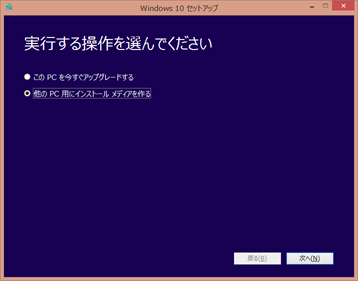 6. 「言語、アーキテクチャ、エディションの選択」画面で、言語を「日本語」、エディションを「Windows 10 Home」、 アーキテクチャを「64 ビット(x64)」に選択し、「次へ(N)」をクリックします。 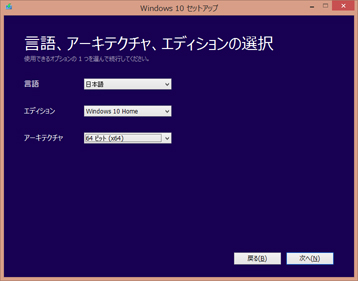 7. 「使用するメディアを選んでください」画面でどちらかの方法を選択します。 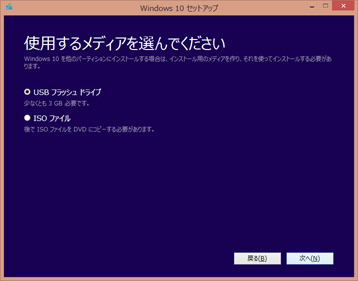 8. 「USBフラッシュドライブ」を選択する場合。 ※「ISOファイル」を選択する場合の方は項目9以降をお読みください。 8-1. 3GB以上のフラッシュドライブをUSBポートに差し込み、「USBフラッシュドライブ」を選択し、「次へ(N)」をクリックします。 ※ フラッシュドライブに既存のデータがある場合には消去される場合がありますので、重要なデータは予め他の媒体へ移動し、 可能な限り空の状態でご使用になられる事をお勧めします。 フラッシュドライブのボリュームラベルが変更される場合がありますので、予めご了承ください。 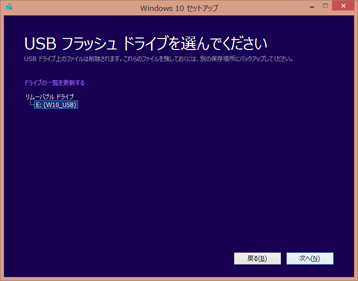 8-2. Windows10をダウンロードします。 ※ PCはそのまま使用可能ですが、Wi-Fiまたは有線のインターネット回線は切断などが無いようにします。 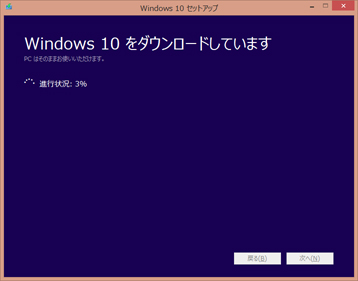 8-3. Windows10のメディアを作成します。 ※ PCはそのまま使用可能ですが、念の為、Wi-Fiまたは有線のインターネット回線は切断などが無いようにします。 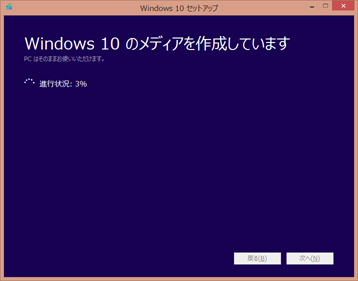 8-4. USBフラッシュドライブの準備完了画面が表示されましたら、「完了(E)」ボタンをクリックしウインドウを閉じます。 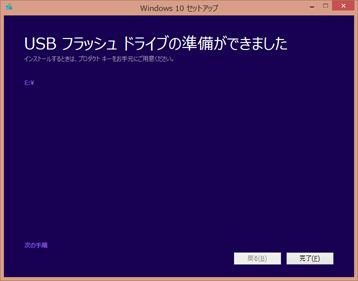 8-5. タスクバーのファイルフォルダのマークをクリックします。  8-6. 先程作成したUSBフラッシュドライブ(ESD-USB)をダブルクリックなどで開きます。 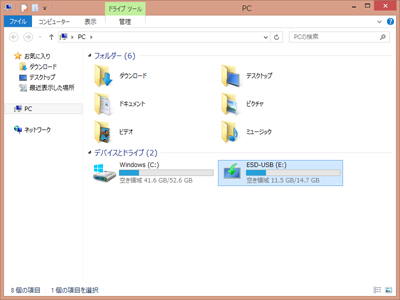 8-7. USBフラッシュドライブの中にある、「Setup」をダブルクリックなどで実行すればWindows10のインストールが開始されます。 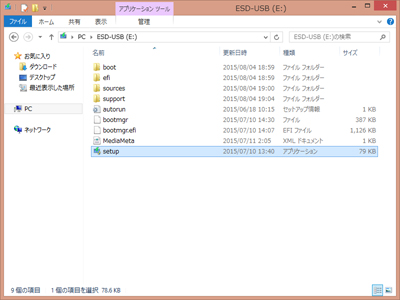 Windows10インストールへ 9. 「ISOファイル」を選択する場合 ※「USBフラッシュドライブ」を選択する場合の方は項目8をお読みください。 9-1. 「ISOファイル」を選択し、「次へ(N)」をクリックすると、パスの選択ウインドウが開かれます。 そのままの状態で「保存(S)」のボタンをクリックします。 ※ ファイルを保存した場所を指定される方は指定した場所に保存し、9-5以降でファイルが見つけられる状態にしてください。 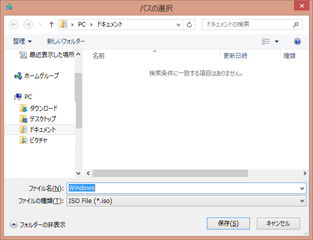 9-2. Windows10をダウンロードします。 ※ PCはそのまま使用可能ですが、Wi-Fiまたは有線のインターネット回線は切断などが無いようにします。 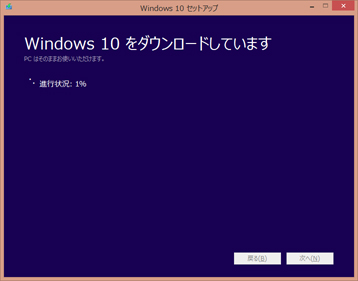 9-3. 「完了(E)」ボタンをクリックしてウインドウを閉じます。 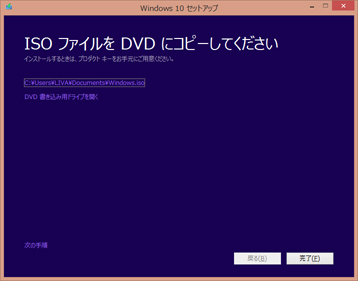 9-4. タスクバーのファイルフォルダのマークをクリックします。  9-5. ドキュメントフォルダーをダブルクリックなどで開きます。 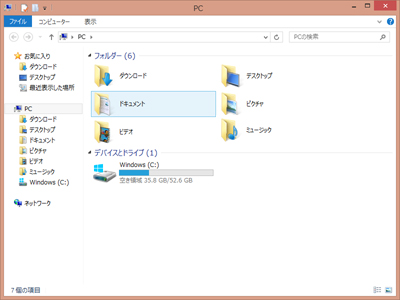 9-6. ドキュメントフォルダーを開くと「Windows」のファイル名で 種類がディスクイメージファイルが保存されている事を確認します。 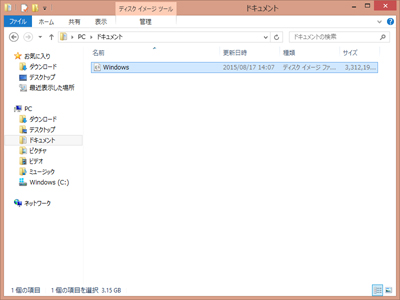 9-7. 「Windows」のファイル名を右クリックし「マウント」をクリックします。 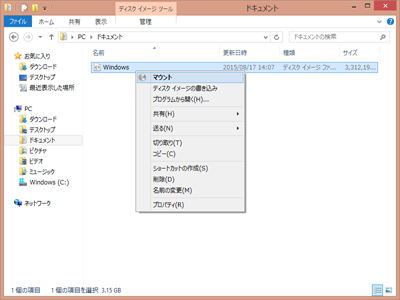 9-8. 自動的に展開・ドライブ化されますので、「Setup」をダブルクリックなどで実行します。 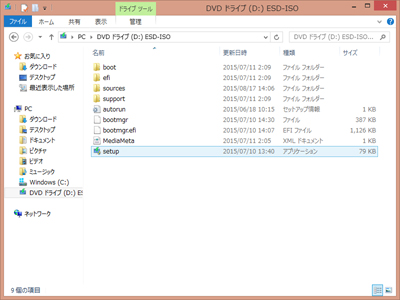 Windows10インストールへ 10. 前項目で指定された場所から「Setup」をダブルクリックなどで実行します。 ※ 説明及び画像は前項目と重複している場合があります。 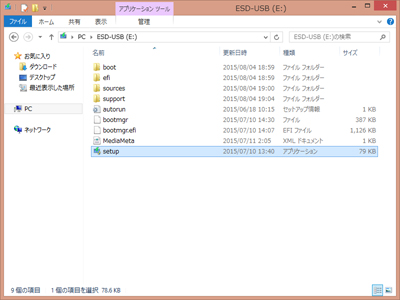 11. 「ユーザーアカウントの制御」画面が表示された場合には「はい(Y)」をクリックします。 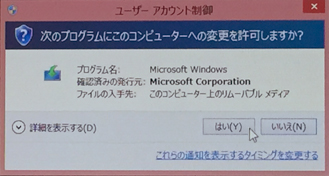 12. Windowsのロゴが表示されます。 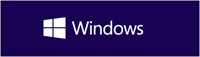 13. Windows10のインストール準備を行っています。 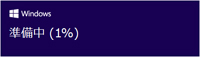 14. 「重要な更新プログラムをインストールしています」の表示で、「更新プログラムをダウンロードしてインストールする(推奨)」 を選択し、「次へ(N)」をクリックします。 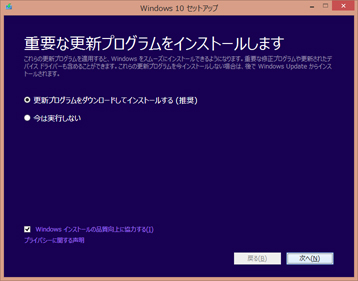 15. 「ライセンス条項」の表示で各条項をご確認・ご了承の上、「同意(A)」のボタンをクリックします。 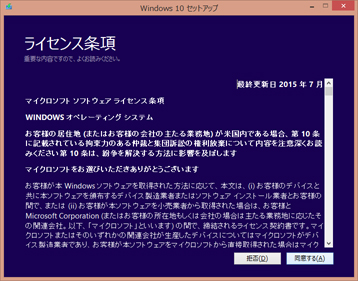 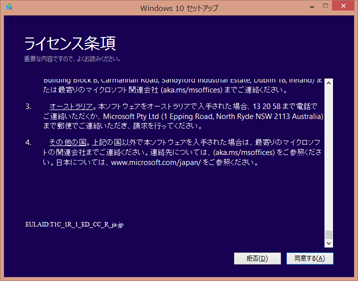 16. 「更新プログラムをダウンロードしています」の表示で、 Wi-Fiまたは有線のインターネット回線は切断などが無いようにします。 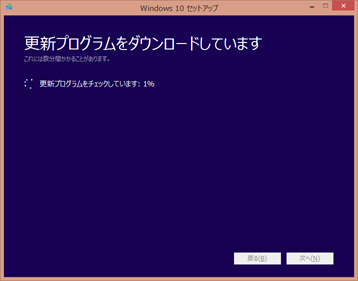 17. 「インストールする準備ができました」の表示で内容を確認の上、「インストール(I)」ボタンをクリックします。 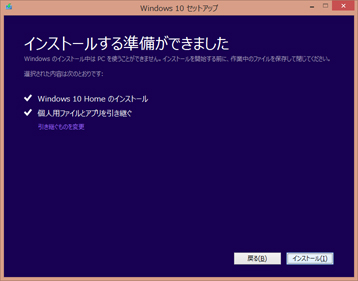 18. インストールを行っています。 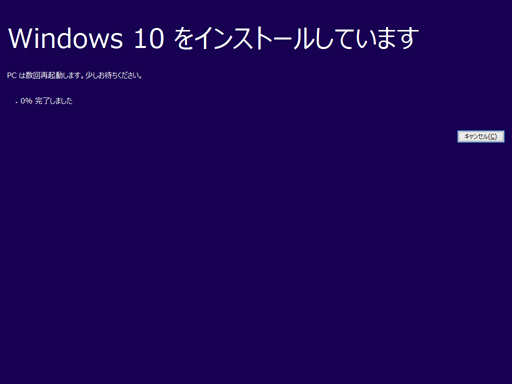 19. インストールの続きを行っています。 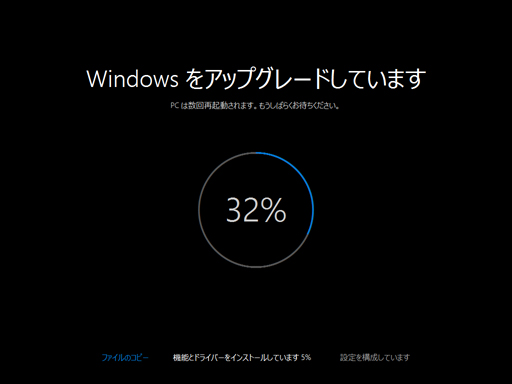 20. Windows10の初期設定が開始されます。「次へ(N)」をクリックします。 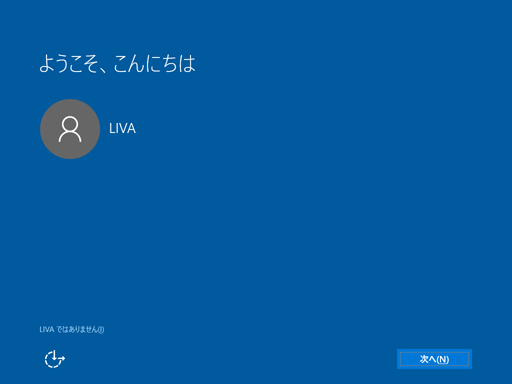 21. 「接続する」の画面でネットワークを選択せずに「次へ(N)」をクリックします。 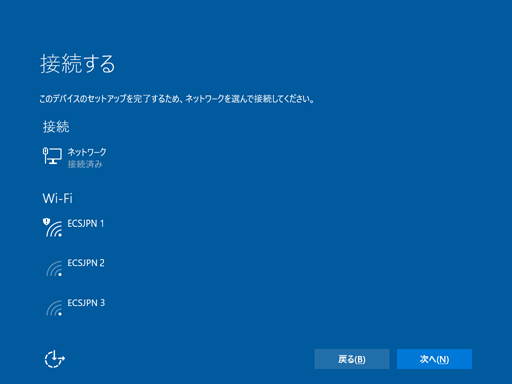 22. 「すぐに使い始めることができます」の画面で「簡単設定を使う(E)」をクリックします。 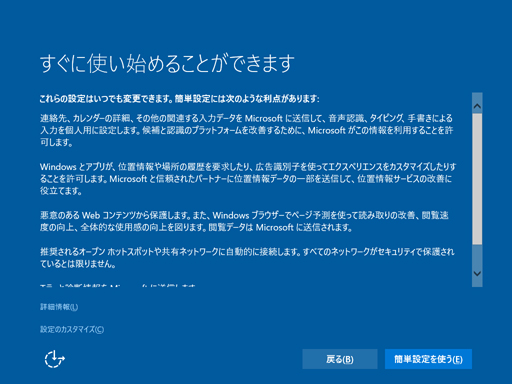 23. 「新しいWindows用のアプリ」の画面で「次へ(N)」をクリックします。 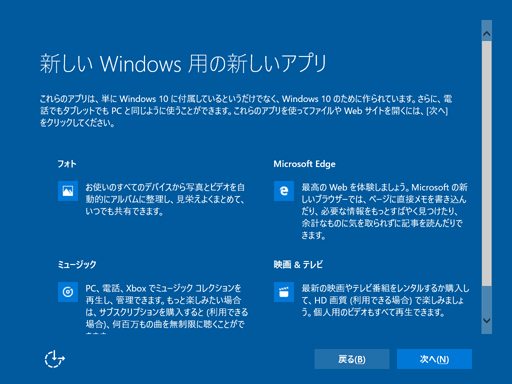 24. 下記の画像のような表示になればWindows10のインストールは完了です。 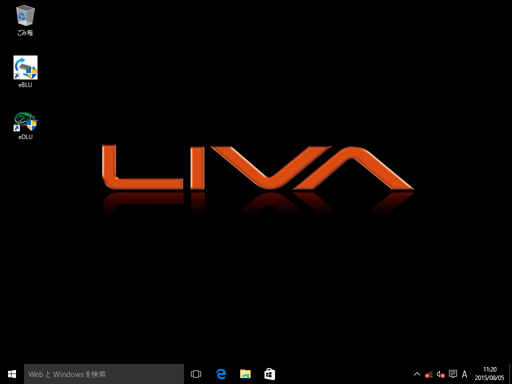 ○ 免責事項 Windows10へのアップグレードについては自己責任の元、行ってくださいます様お願いいたします。 Windows10へのアップグレード中または、Windows10へのアップグレード後の問題については一切の保証を致しかねます。 Windows10へのアップグレード中などの電気料金、ネットワーク接続料金についてはお客様側でご負担ください。 |
| © Elitegroup Computer Systems of Japan. All Rights Reserved. |