�EWindows 7�C���X�g�[����A�f�o�C�X�}�l�[�W���Ɂu!�v�}�[�N�̃f�o�C�X�����݂���B
|
�@Windows 7�C���X�g�[����A�f�o�C�X�}�l�[�W���Ɂu!�v�}�[�N�̃f�o�C�X�����݂���ꍇ������܂��B
�@���̂悤�ȏꍇ�AWindows Update���s�����ɂ��A�Ǐ��P����܂��B
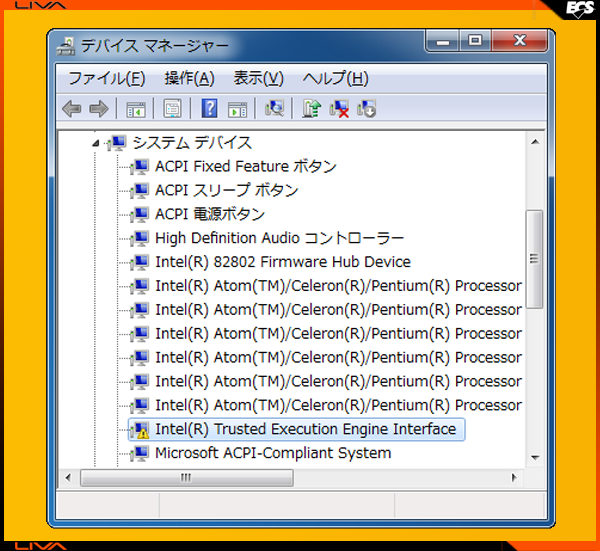
�@�܂��AWindows Update���s������ł͂Ȃ��ꍇ�A���L�̃T�C�g�́A
�@�u�C���X�g�[�����āA�X�V�v���O�������m�F������@�v�ɂ���A
�@�u�X�V�v���O���� �p�b�P�[�W�v�����g�p�������B
�@http://support.microsoft.com/kb/2685811/ja
�@
�@�Q�l�����FMicrosoft�ЁA�����T�|�[�g�T�C�g
�@Windows 7�Ȃǂ̃J�[�l�� ���[�h �h���C�o�[ �t���[�����[�N �o�[�W���� 1.11 ���X�V���܂��B
�@http://support.microsoft.com/kb/2685811/ja
|
�EOS�̃C���X�g�[���Ɏ��Ԃ�������A�������݂Ɏ��Ԃ�������B
|
�@LIVA�̃X�g���[�W��eMMC�Ƃ����K�i���̗p���Ă���܂��B
�@���ׁ̈ASSD�ƈقȂ菑���݂Ɏ��Ԃ�v���܂��B
�@�\�߂������������B
|
�E���莝����LIVA�̎d�l���m�F�������B
|
�@�p�b�P�[�W�ɂ���o�[�R�[�h(JAN)�V�[���̃o�[�R�[�h����̋L�ڂɂĊm�F���\�ł��B
�@�L�ڗ�jLIVAX C0 4G 64G�@�c�@C0��SoC�̃X�e�b�s���O��\���A4G�̓������e�ʁA64G��eMMC�i�X�g���[�W�j�̗e�ʂł��B
|
�E�I�[�f�B�I�[�q�̏ڍ�
|
�@�I�[�f�B�I�[�q��CTIA(Cellular Telephone Industry Association)�K�i�ɏ������Ă���܂��B
�@�w�b�h�Z�b�g�Ȃǂ����w���Ȃ����ꍇ�ɂ́ACTIA�K�i�ɑΉ�����iPhone�p�Ȃǂ̏��i�����I���������B
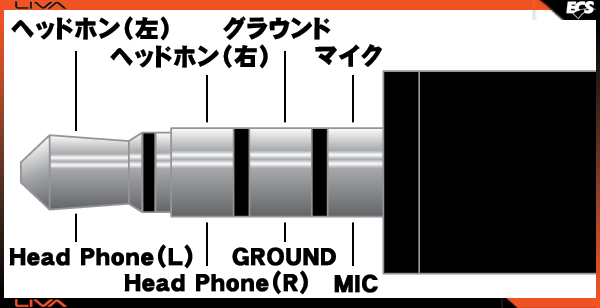
|
�E�h���C�o�[�̃C���X�g�[�����@�ɂ���
|
�@1.�@���i�ɓY�t����Ă���DVD�̃h���C�o�[��USB�I�v�e�B�J���h���C�u�ɑ}�����܂��B
�@2.�@OS��Ō��o���ꂽDVD�̓��e�Ɋւ���|�b�v�A�b�v���N���b�N���܂��B
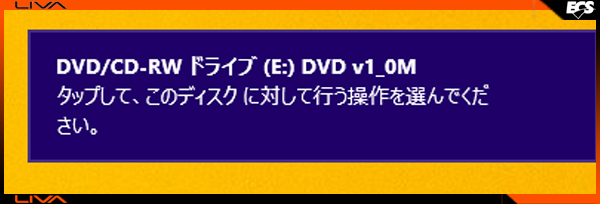
�@3.�@�u���f�B�A����̃v���O�����̃C���X�g�[��/���s�v�́uAutorun.EXE�̎��s�v��I�����܂��B
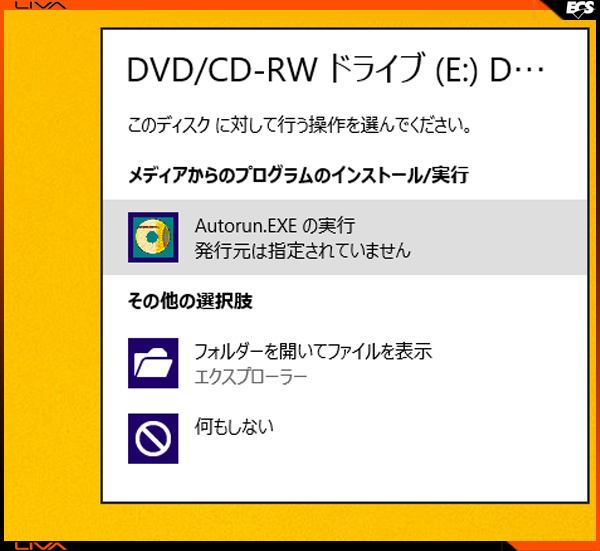
�@4.�@�^�C�~���O������Ȃ������ꍇ�ɂ́i�}�C�R���s���[�^�Ȃǂ���jDVD�h���C�u�N���b�N���邩�ADVD�h���C�u���́uAutorun.EXE�v�����s���܂��B
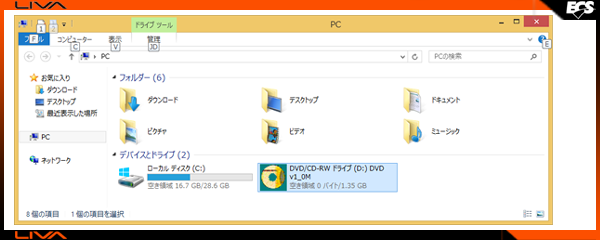
�@5.�@�h���C�o�[�̃C���X�g�[����ʂ��\������܂��̂ŁA�E���ɂ���I�����W�F�̉~���̃}�[�N���N���b�N���܂��B
�@�@�@�i�摜���N���b�N�����GIF���悪����܂��B�j
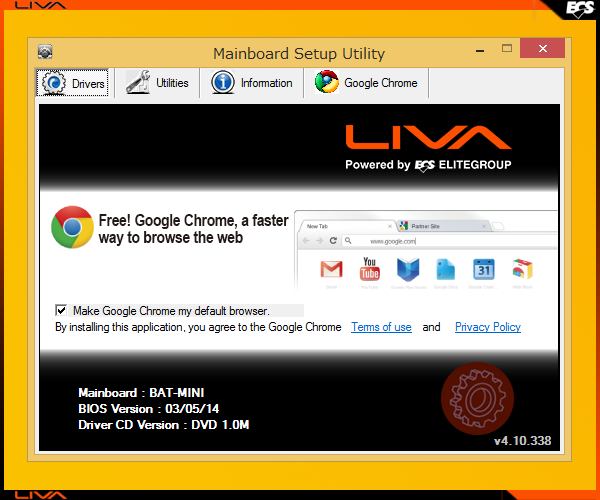
�@���@�E���ɂ���I�����W�F�̉~���Ƀ}�E�X�Ă�ƃn�C���C�g�Ɂi���Ԃ̃}�[�N�������悤�Ɂj�Ȃ�܂��B
�@�@�@�i�摜���N���b�N�����GIF���悪����܂��B�j
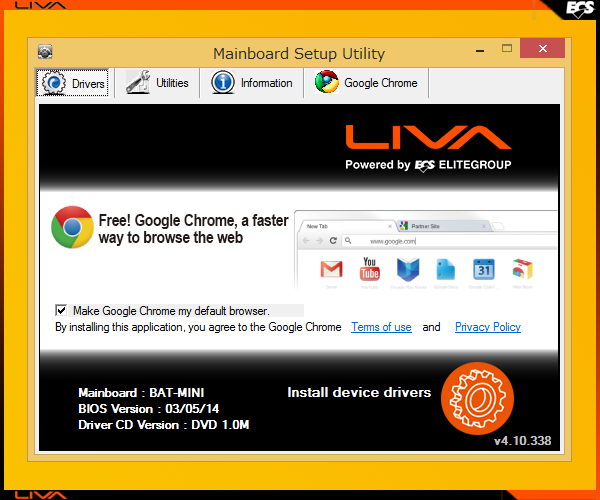
�@6.�@�v���O������Ǎ��݂��Ă��܂��̂ŁA���̉�ʂ��\�������܂ŁA�҂��܂��B
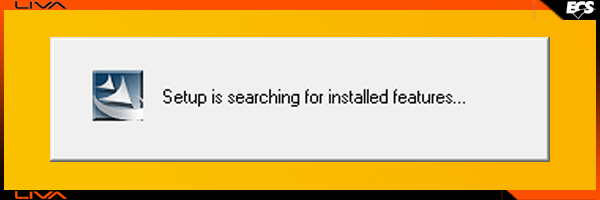
�@7.�@�h���C�o�[�̃Z�b�g�A�b�v��ʂ��\������܂��̂ŁA�uNext >�v���N���b�N���܂��B
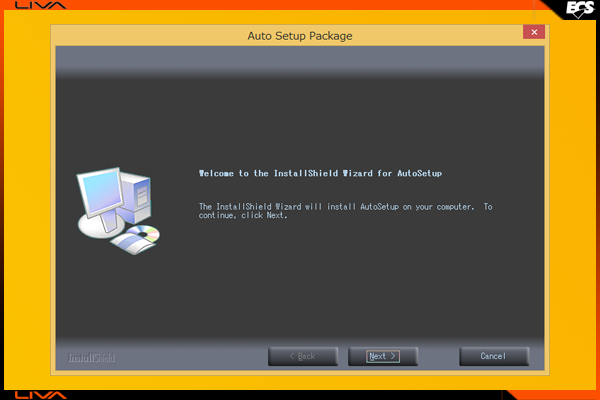
�@8.�@�e��h���C�o�[�C���X�g�[���̊m�F��ʂ��\������܂��B
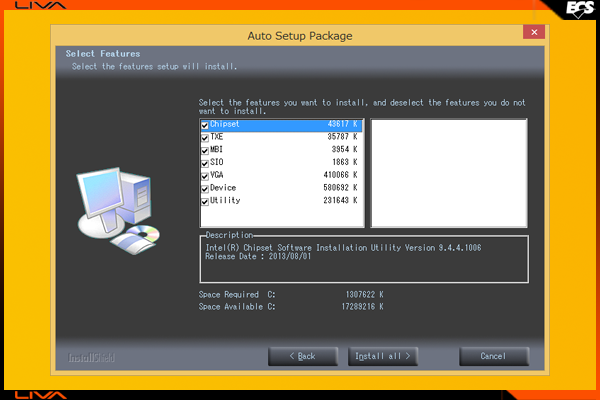
�@9.�@�uUtility�v���ɂ���uChrome�v�y�сA�uNorton�v�͔C�ӂ̃C���X�g�[���ƂȂ�܂��B
�@�@�@��낵����A�uInstall all >�v���N���b�N���܂��B
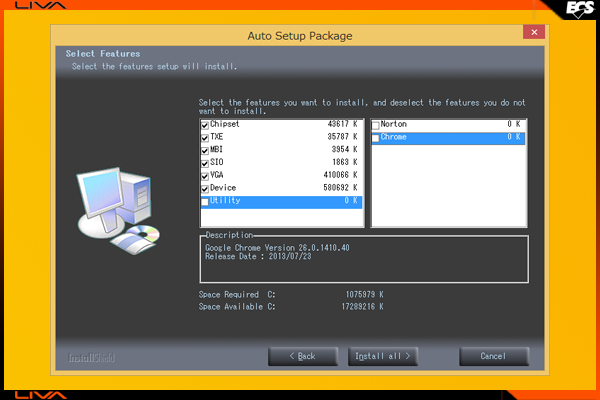
�@10.�@�e��h���C�o�[�̃C���X�g�[�����J�n����܂��B
�@�@ �@�h���C�o�[�̃C���X�g�[�����I�����܂��Ǝ����I�ɍċN�����܂��B
�@�@�@ ���@�h���C�o�[�C���X�g�[�����̓I���{�[�h�X�g���[�W�̊W��A�C���X�g�[������~���Ă���Ɗ�������ꍇ������܂����A
�@�@ �@�@�@�C���X�g�[�����s���Ă���h���C�o�̎�ނ̋L�ړ��e�y�сAUSB�I�v�e�B�J���h���C�u�̃A�N�Z�X�����v�̏�Ԃɂ�
�@�@�@ �@�@�h���C�o�[�̃C���X�g�[�������삵�Ă��鎖���m�F�ł��܂��B
�@11.�@�ċN����h���C�o�[��DVD��USB�I�v�e�B�J���h���C�u�����o���ăh���C�o�[�̃C���X�g�[���͏I���ł��B
|















































