

















 
 
 
 
     
|
||


|
||
|
ホーム > LIVA > LIVA X
|
 
|
||||||||||||||||||||

|
 
|
||||||||||||||||||||||||

|
||||||||||||||||||||||||

|
||||||||||||||||||||||||

|
 
|

|
|
・mSATA SSDカードの増設方法 |
|
①LIVA X底面のゴム足部分にあるねじ4点をゆるめ、 aの底面板を外します。 bのヒートシンクを取り外します VGAのロックねじ2点を外します。  ②Wi-Fiアンテナのコネクタを外します。 マザーボードを外します。 (Wi-Fiアンテナ線とVGAコネクタに ご注意ください。)  ③マザーボードを返すとMini PCI-Eスロットが あります。 mSATA SSDカードをスロットに取り付け後、 ねじCで固定します。 ②で取り外したマザーボードを取り付け、 Wi-Fiアンテナのコネクタを取り付けます。 ①で取り外したbのヒートシンクの方向性を確認し 取り付け、aの底面板をつけて4点のねじで固定し ます。  |
|
・VESAマウント取付け方法 |
|
①4つのねじAを使用しVESAブラケットを VESA対応モニタなどに取り付けます。 LIVA X本体底面に2つのねじBを取り付けます。  ②LIVA X本体を①で取り付けたねじBの頭部分と VESAマウントの取り付け位置とを合わせます。  ③ねじBの頭をVESAマウントの取り付け穴に入れ、 LIVA X本体を軽く支えながら、やや左寄りで 下方にスライドさせます。  |
 
|
|

|
 
|

|
|
・Windows 7インストール後、デバイスマネージャ に「!」マークのデバイスが存在する。 |
|
Windows 7インストール後、デバイスマネージャに 「!」マークのデバイスが存在する場合があります。 このような場合、Windows Updateを行う事により、 症状が改善されます。  |
|
・OSのインストールに時間がかかる、書き込みに 時間がかかる。 |
|
LIVAのストレージはeMMCという規格を採用して おります。 その為、SSDと異なり書込みに時間を要します。 予めご了承下さい。 |
|
・お手持ちのLIVAの仕様を確認したい。 |
|
パッケージにあるバーコード(JAN)シールの バーコード上方の記載にて確認が可能です。 記載例)LIVAX C0 4G 64G … C0はSoCの ステッピングを表し、4Gはメモリ容量、64Gは eMMC(ストレージ)の容量です。 |
|
・オーディオ端子の詳細 |
|
オーディオ端子はCTIA (Cellular Telephone Industry Association)規格に 準拠しております。 ヘッドセットなどをご購入なされる場合には、 CTIA規格に対応したiPhone用などの商品をご選択 下さい。 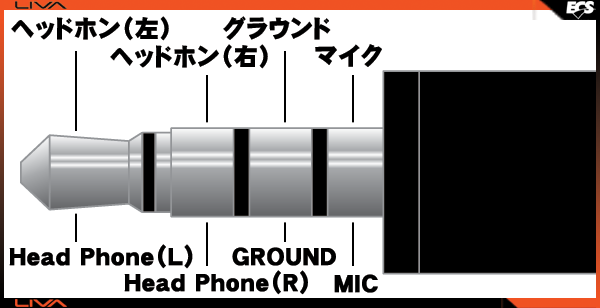 |
|
・ドライバーのインストール方法について |
|
1. 製品に添付されているDVDのドライバーを USBオプティカルドライブに挿入します。 2. OS上で検出されたDVDの内容に関する ポップアップをクリックします。 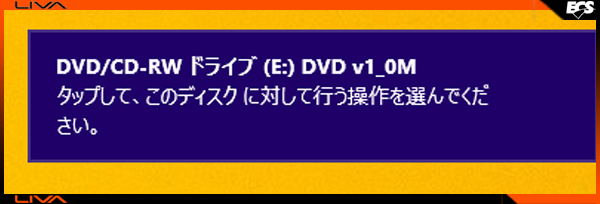 3. 「メディアからのプログラムのインストール/ 実行」の「Autorun.EXEの実行」を選択します。 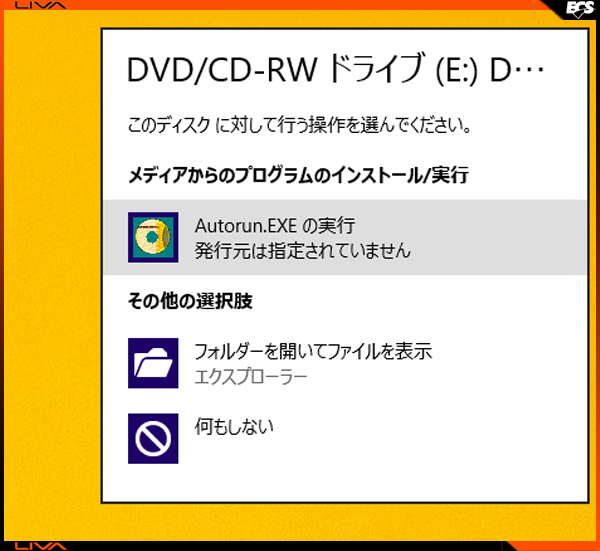 4. タイミングが合わなかった場合には (マイコンピュータなどから)DVDドライブを クリックするか、DVDドライブ内の 「Autorun.EXE」を実行します。 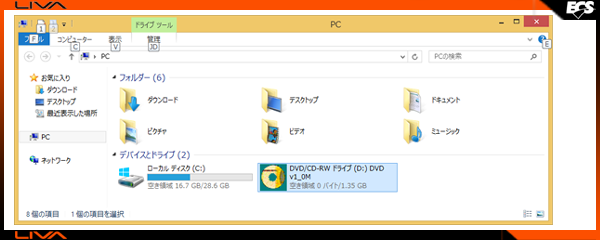 5. ドライバーのインストール画面が表示されます ので、右下にあるオレンジ色の円内のマークを クリックします。 (GIFアニメーションはこちら) 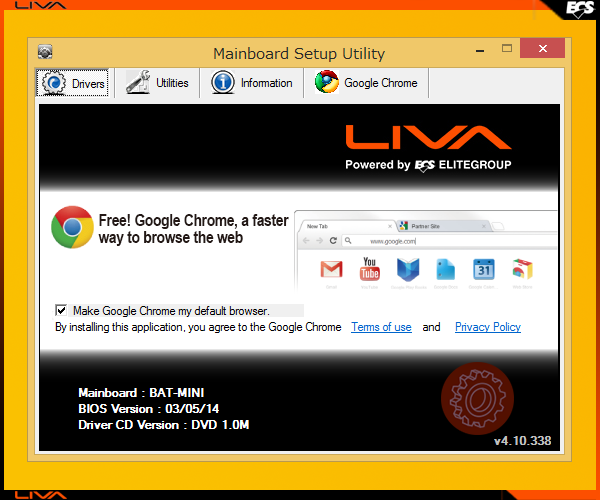 ※ 右下にあるオレンジ色の円内にマウスを 当てるとハイライトに(歯車のマークが 現れるように)なります。 (GIFアニメーションはこちら) 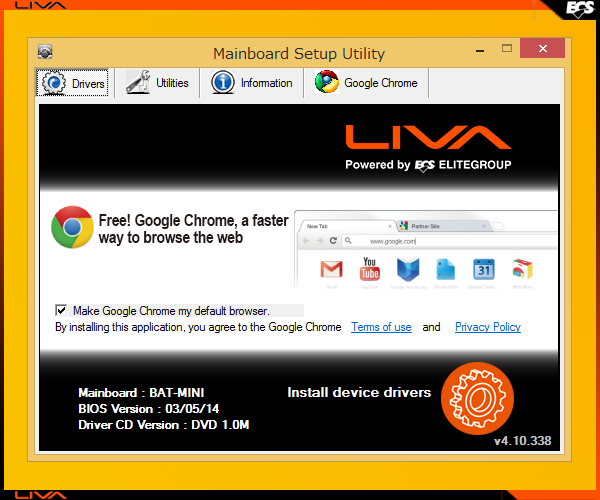 6. プログラムを読込みしていますので、 次の画面が表示されるまで、待ちます。 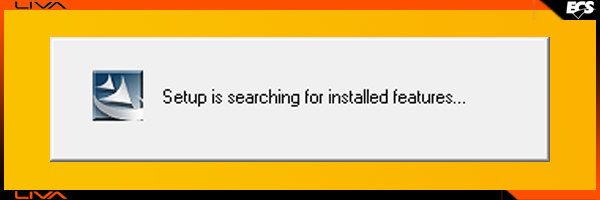 7. ドライバーのセットアップ画面が表示 されますので、「Next >」をクリックします。 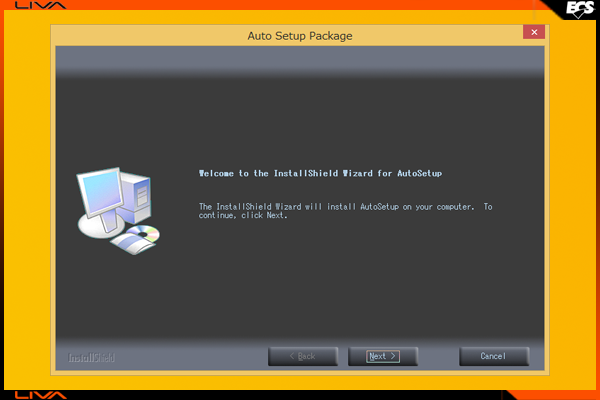 8. 各種ドライバーインストールの確認画面が 表示されます。 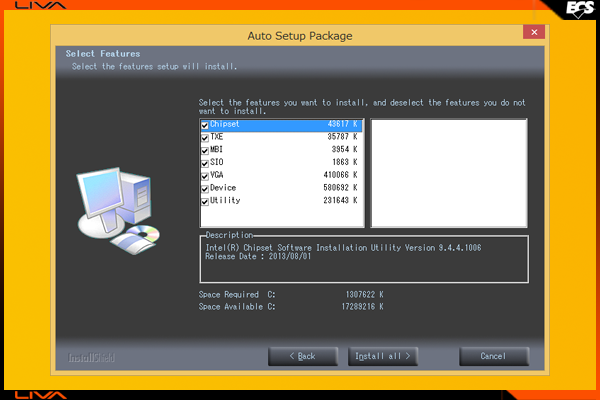 10. 「Utility」内にある「Chrome」及び、 「Norton」は任意のインストールとなります。 よろしければ、「Install all >」をクリック します。 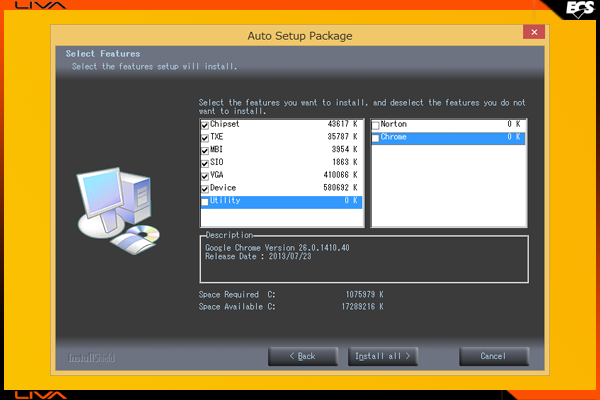 11. 各種ドライバーのインストールが 開始されます。 ドライバーのインストールが終了しますと 自動的に再起動します。 ※ ドライバーインストール中はオンボード ストレージの関係上、インストールが 停止していると感じられる場合が ありますが、インストールを行っている ドライバの種類の記載内容及び、 USBオプティカルドライブの アクセスランプの状態にてドライバーの インストールが動作している事が 確認できます。 12. 再起動後ドライバーのDVDを USBオプティカルドライブから取出して ドライバーのインストールは終了です。 |
|
・その他 |

|
ECS本社LIVA X WEBページ こちら 各種ドライバー、BIOSファームウェア、3Dデータ などはPC版のWEBサイトからPC上にてご利用 くださいます様お願い申し上げます。 日本エリートグループ㈱ LIVA PC用ページ http://www.ecsjpn.co.jp/liva/index.htm |
| © Elitegroup Computer Systems of Japan. All Rights Reserved. |