・日本語配列キーボードを接続した際、
英語配列キーボードとして認識される
|
一部の日本語配列キーボードを接続した際、
英語配列キーボードとして認識される場合が
あります。
入力例1)半角/全角キーを押すと「`」 が入力される
入力例2)SHIFTキーを押しながら2キーを押すと
「@」が入力される
このような現象が発生した場合、正しく日本語配列
キーボードとして認識されるように、下記の
キーボード配列修正ファイルを使用して修正を
行っていただきますようお願い申し上げます。
スクリーンキーボードをご使用になられる方も表示
されているキーボードの配列が英語キーボード配列
となっております。
以下の説明は、インタ―ネットエクスプローラーを
ご使用の場合のみとなります。
1.修正ファイルをダウンロードします。
※このページからはダウンロードはできません。
必ず、PCからPCサイトにてダウンロード
を行って下さい。
2.「jpn_keyboard_fix.zipで行う操作を選んで
ください。」のウィンドウが開かれますので、
「保存」をクリックします。
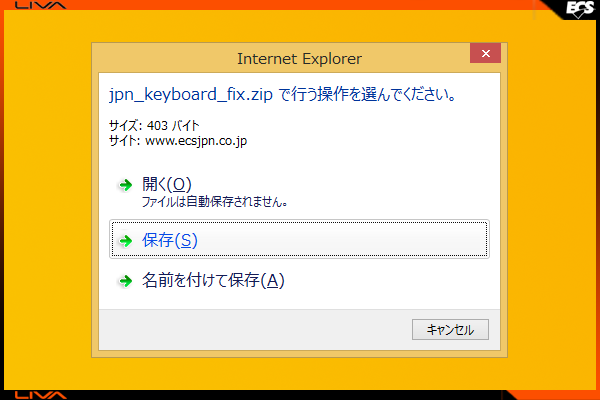
3.ファイルの保存が終了すると、インターネット
エクスプローラ画面下に
「jpn_keyboard_fix.zipのダウンロードが完了
しました」のメッセージが表示されますので、
「フォルダーを開く」のボタンをクリック
します。

4.エクスプローラが開かれ、保存したファイルが
表示されます。
「jpn_keyboard_fix」のファイルを右クリックする
とメニューが表示されますので、
「すべて展開」をクリックします。
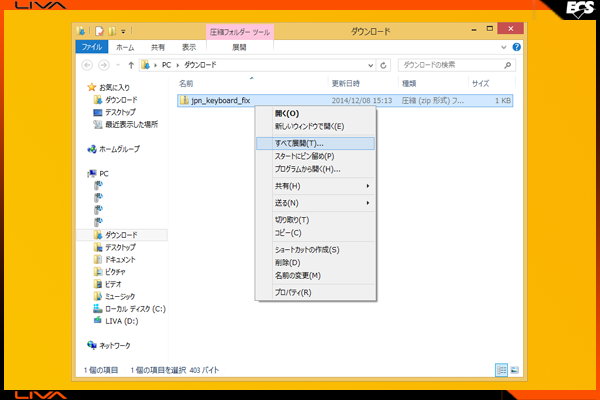
5.「圧縮(ZIP形式)フォルダーの展開」ウィンドウ
が開かれますので、
ウインドウ右下にある「展開」ボタンをクリック
します。
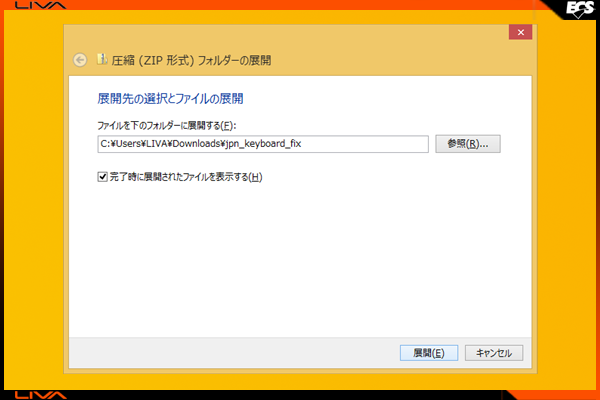
6.ファイルの展開が終了すると新たに
エクスプローラが開かれますので、
「jpn_keyboard_fix」をダブルクリックします。
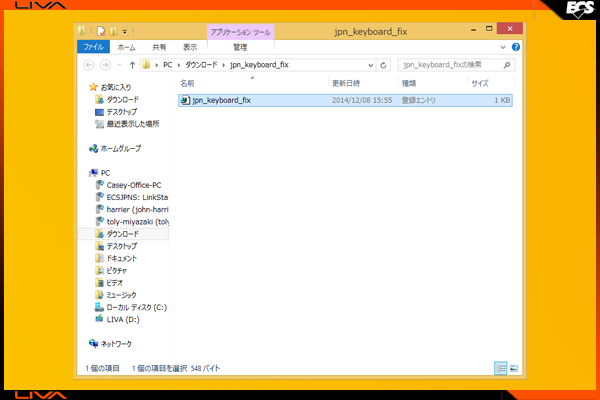
7.「開いているファイル - セキュリティーの警告」
メッセージが表示されますので、
「実行」ボタンをクリックします。
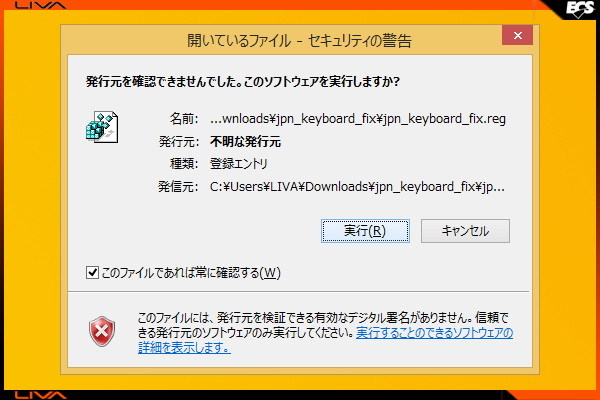
8.画面が薄暗くなり、「ユーザーアカウント制御」
のメッセージが表示されますので、
「はい」のボタンをクリックします。
「レジストリエディタ」で文末に「続行
しますか?」のメッセージが表示されますので、
「はい」のボタンをクリックします。
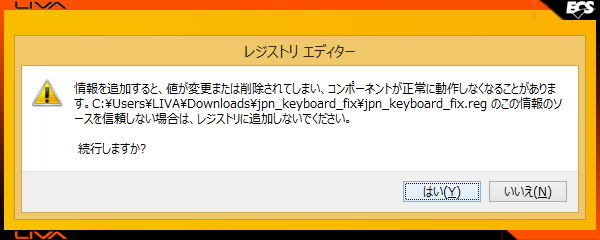
9.「レジストリエディタ」で文末に「~レジストリ
に正常に追加されました。」のメッセージを
確認し、
「はい」のボタンをクリックします。
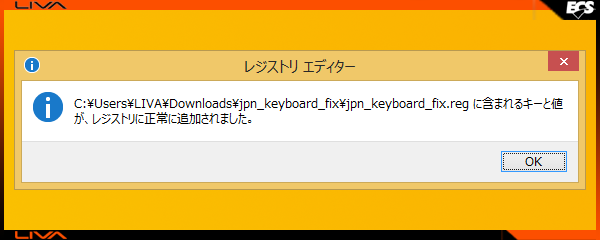
10.全てのウインドウを「×」などで閉じ、
コンピューターを再起動します。
(再起動:スタートボタンを右クリック →
「シャットダウンまたは、サインアウト」→
「再起動」をクリック)
11.再起動後、キーボードの入力状態を
ご確認ください。
|
・OS(ドライバー)がインストールできない。
(別途Windows8.1 OSをインストールされる方)
|
対応OSはWindows8.1 64ビット版となります。
上記以外のOSを選択されてはいませんで
しょうか?。
対応OSをご使用されている場合にはOSの
インストール方法をよくお読みになって下さい。
|
・モバイルバッテリなどで動作しない。
|
付属のACアダプタ以外のでの電源入力機器の
ご使用は保証対象外となります。
付属のACアダプタではない、電源入力を行った
場合には電源が安定して供給されるかをご確認
下さい。
出力2.1A(アンペア)以上を対応する電源装置
及びケーブルが必要です。
電源が安定していても諸々の問題の可能性も
あり、全ての機器の動作確認を行っていません
ので、予めご了承下さい。
|
・OSのインストールに時間がかかる、書き込みに
時間がかかる。
|
LIVAのストレージはeMMCという規格を採用して
おります。
その為、SSDと異なり書込みに時間を要します。
予めご了承下さい。
|
・USBが認識されない
|
USB2.0ポートおよびUSB3.0ポートの合計ワット数は
5W(ワット)までです。
5Wを超える電力の機器を接続されていませんで
しょうか?
また、外付け電源があるUSB機器の場合、外付け
電源を使用し状態のご確認を行って下さい。
|
・お手持ちのLIVAの仕様を確認したい。
|
パッケージにあるバーコード(JAN)シールの
バーコード上方の記載にて確認が可能です。
記載例)LIVA-C0-2G-64G-W-OS …
C0はSoCのステッピングを表し、2Gはメモリ
容量、32GはeMMC(ストレージ)の容量です。
|
・オーディオ端子の詳細
|
オーディオ端子はCTIA
(Cellular Telephone Industry Association)規格に
準拠しております。
ヘッドセットなどをご購入なされる場合には、
CTIA規格に対応したiPhone用などの商品をご選択
下さい。
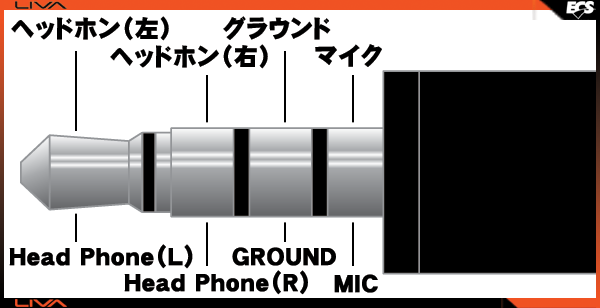
|
・ドライバーのインストール方法について
(別途Windows8.1 OSをインストールされる方)
|
1. 製品に添付されているDVDのドライバーを
USBオプティカルドライブに挿入します。
2. OS上で検出されたDVDの内容に関する
ポップアップをクリックします。
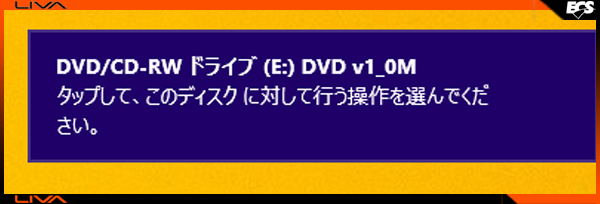
3. 「メディアからのプログラムのインストール/
実行」の「Autorun.EXEの実行」を選択します。
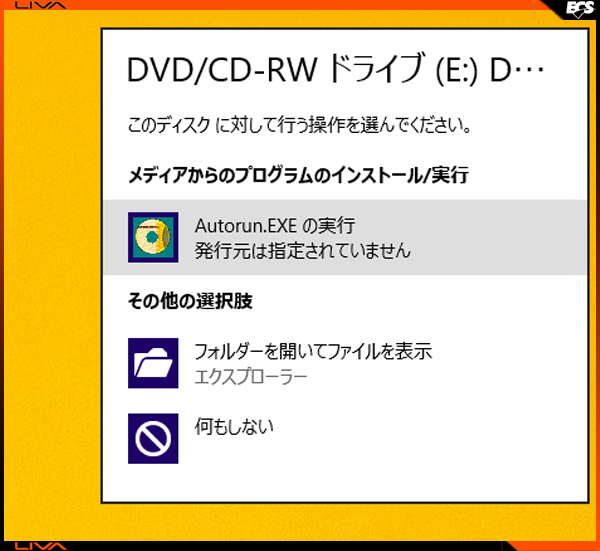
4. タイミングが合わなかった場合には
(マイコンピュータなどから)DVDドライブを
クリックするか、DVDドライブ内の
「Autorun.EXE」を実行します。
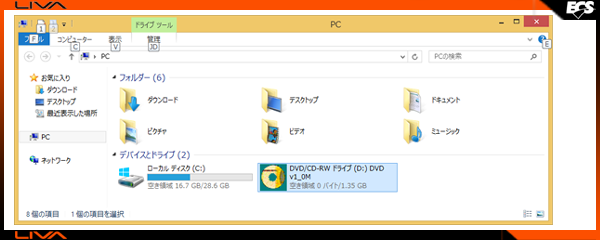
5. ドライバーのインストール画面が表示されます
ので、右下にあるオレンジ色の円内のマークを
クリックします。
(GIFアニメーションはこちら)
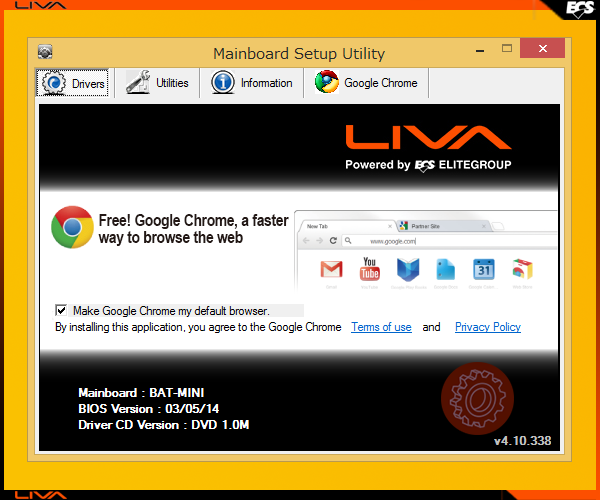
※ 右下にあるオレンジ色の円内にマウスを
当てるとハイライトに(歯車のマークが
現れるように)なります。
(GIFアニメーションはこちら)
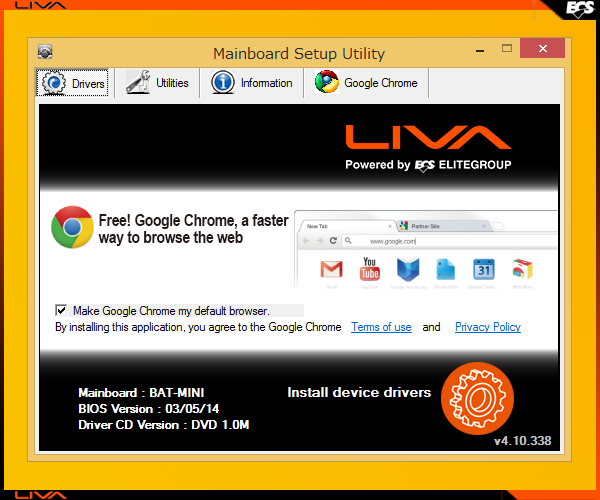
6. プログラムを読込みしていますので、
次の画面が表示されるまで、待ちます。
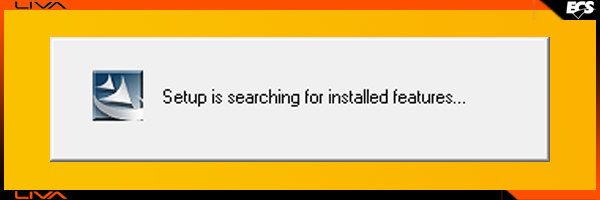
7. ドライバーのセットアップ画面が表示
されますので、「Next >」をクリックします。
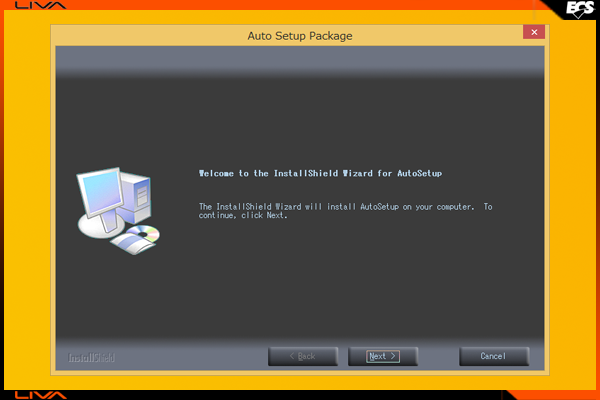
8. 各種ドライバーインストールの確認画面が
表示されます。
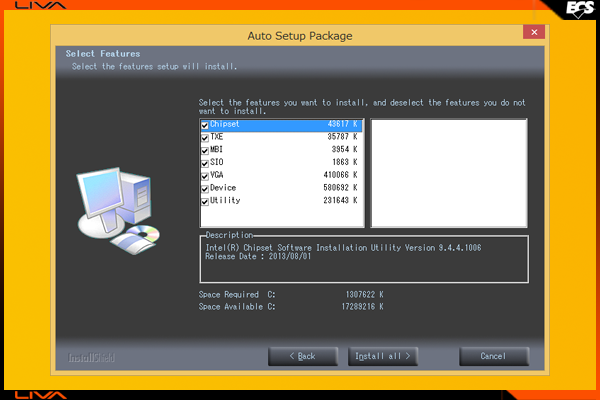
10. 「Utility」内にある「Chrome」及び、
「Norton」は任意のインストールとなります。
よろしければ、「Install all >」をクリック
します。
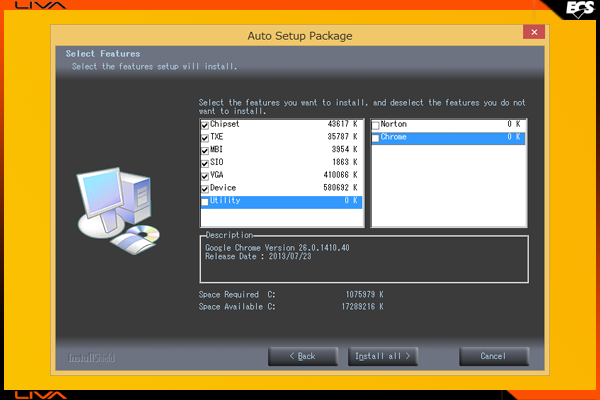
11. 各種ドライバーのインストールが
開始されます。
ドライバーのインストールが終了しますと
自動的に再起動します。
※ ドライバーインストール中はオンボード
ストレージの関係上、インストールが
停止していると感じられる場合が
ありますが、インストールを行っている
ドライバの種類の記載内容及び、
USBオプティカルドライブの
アクセスランプの状態にてドライバーの
インストールが動作している事が
確認できます。
12. 再起動後ドライバーのDVDを
USBオプティカルドライブから取出して
ドライバーのインストールは終了です。
|









































